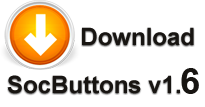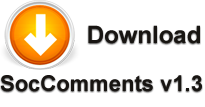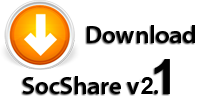13/12 2019
5 способов избежать перегрева ноутбука
 Если вы продолжительное время пользовались ноутбуком, вы могли заметить случаи замедления, случайных синих экранов или перезагрузки. Это может быть вызвано рядом проблем, но может быть и причиной перегрева вашего ноутбука. Поскольку ноутбуки стали портативными, более компактными и тонкими, компоненты теперь плотно встраиваются в небольшое шасси. Это означает недостаточное количества места для воздушного потока. Ноутбук, который не видит обслуживания и очистки, часто перегревается. Если оставить ситуацию без внимания, это может привести к отказу оборудования. Мы собрали несколько простых способов предотвратить перегрев вашего ноутбука.
Если вы продолжительное время пользовались ноутбуком, вы могли заметить случаи замедления, случайных синих экранов или перезагрузки. Это может быть вызвано рядом проблем, но может быть и причиной перегрева вашего ноутбука. Поскольку ноутбуки стали портативными, более компактными и тонкими, компоненты теперь плотно встраиваются в небольшое шасси. Это означает недостаточное количества места для воздушного потока. Ноутбук, который не видит обслуживания и очистки, часто перегревается. Если оставить ситуацию без внимания, это может привести к отказу оборудования. Мы собрали несколько простых способов предотвратить перегрев вашего ноутбука.
Всегда используйте свой ноутбук на плоских поверхностях
У большинства ноутбуков есть вентиляционные отверстия внизу или по бокам. Размещение ноутбука на плоской или неровной поверхности, например, на подушке, кровати или на коленях, на длительное время блокирует поток воздуха, вызывая его перегрев. Вы можете заметить, что ваш ноутбук нагревается, когда вы используете его таким образом. Чтобы этого не происходило, в идеале поднимите ноутбук, используя книгу или тарелку, чтобы убедиться, что ни одно из вентиляционных отверстий не заблокировано. Подумайте о покупке подставки для ноутбука или держателя для ноутбука.Инвестируйте в охлаждающую подставку для ноутбука
Если у вас есть комната с кондиционером, желательно использовать ноутбук там. Если в комнате нет кондиционера, используйте потолочный или настольный вентилятор вместе с охлаждающей подставкой для ноутбука. В охлаждающих подставках для ноутбука есть вентиляторы, которые помогают охлаждать воздух, сохраняя ваш ноутбук прохладным все время. Это также помогает поднять ваш ноутбук. Кулер для ноутбука поможет охладить ноутбук снизу, снизив температуру компонентов. Это временное решение проблемы, но нужно сделать еще кое-что.Регулярно очищайте вентиляционные отверстия
Если вы некоторое время пользовались своим ноутбуком, вы знаете, что вокруг вентиляционных отверстий и вентиляторов собрано много пыли. Это уменьшает охлаждение и ограничивает поток воздуха. Помимо использования кулера для ноутбука, вычистите пыль с помощью воздуходувки или пылесоса. Медленно продуйте воздух через вентиляционные отверстия по бокам или сзади ноутбука. Если есть возможность, отнесите ноутбук в сервисный центр и попросите выполнить техническое обслуживание. Ваш ноутбук будет работать не только круче, но и быстрее.
Контролируйте температуру вашего ноутбука
Существует несколько программ мониторинга температуры, таких как Real Temp, GPU-Z, Speccy, HWMonitor и Core Temp. Все они бесплатны и могут быть использованы для отслеживания температуры вашего ноутбука. Убедитесь, что температура процессора вашего ноутбука максимальная, около отметки 65 ° C, а ваш графический процессор работает при температуре ниже 80 ° C. Они могут считаться безопасными температурами для этих компонентов. Используйте оригинальную батарею для вашего ноутбука (купить батарею для ноутбука можно у ребят из uabattery.com), так как неоригинальная батарея может подавать больше напряжение, что приведет к нагреву внутренностей ноутбука.Другие настройки производительности для снижения температуры
Некоторые из способов охлаждения вашего ноутбука могут быть выполнены путем настройки некоторых параметров производительности вашего ноутбука. Одним из способов является снижение производительности процессора. Мы почти никогда не используем всю производительность процессора на наших ноутбуках. Когда мы просто просматриваем, общаемся или слушаем музыку, процессор может работать медленнее. Это можно сделать, перейдя в «Параметры электропитания» в Панели управления Windows. Нажмите на режим энергосбережения или перейдите к дополнительным настройкам в соответствии с одной из существующих схем электропитания. Перейдите к настройке управления питанием процессора и установите значение, которое идеально подходит для ваших требований к процессору. Даже снижение производительности на 20-30% может значительно снизить нагрев.Аналогичные настройки могут быть доступны для графического решения в зависимости от того, какое оборудование вы используете на своем ноутбуке. Некоторые графические карты могут быть полностью отключены, когда они не используются.
Комментировать статью: